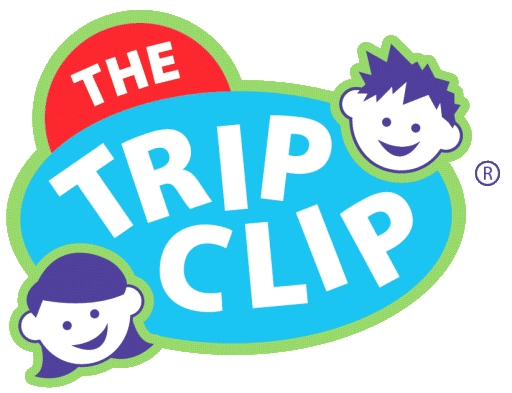
Frequently Asked Questions |
The Trip Clip® Activities are printed as PDFs. You need a working PDF Viewer for your browser in order to print the Activities. Most of the printing problems customers run into are due to how their browser's PDF viewer is configured. If you're having one of these problems, click on it to see if any of the suggested solutions can help you:
Activities Don't Take Up the Whole Page For some browsers, the built-in PDF viewer does not automatically print in Landscape Mode. Landscape Mode will correctly print each Activity as a half sheet of paper so they will fit perfectly on your clipboard. You can fix this by choosing Landscape Printing in the Print dialog. This will work differently in different browsers, but you can either click the Printer icon that appears when you hold your mouse over the document, or you can right click on the document and choose print from the menu. 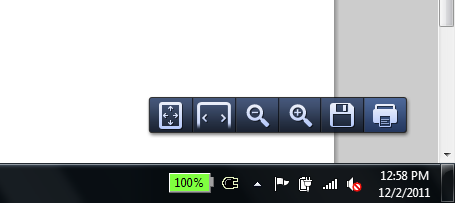
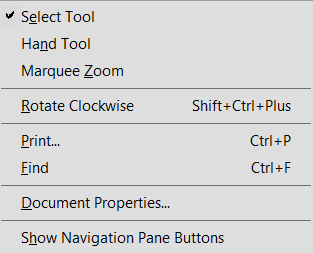 In Chrome, a print pane will show up on the left side of your screen. Click on the link that says "Print using system dialog... (Ctrl+Shift+P)". 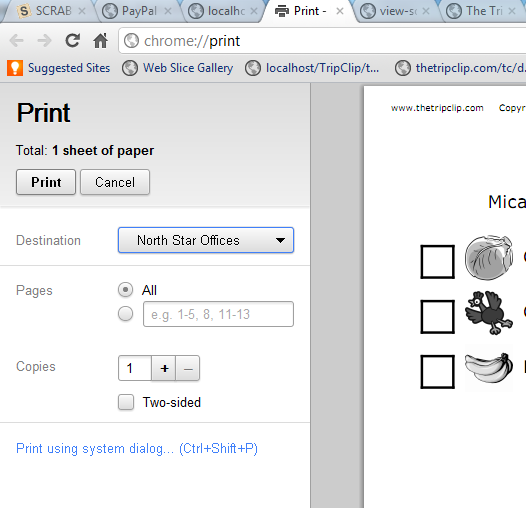 For all browsers, you should now see a Print Dialog Box. Select the printer you want to print to, and click "Preferences" (Chrome) or "Properties" (Firefox and Internet Explorer). 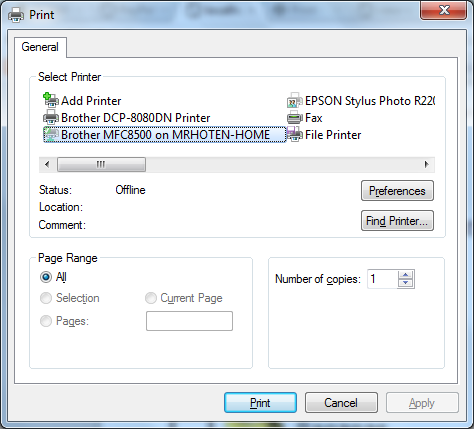 Use the dropdown menu to change "Portrait" to "Landscape". 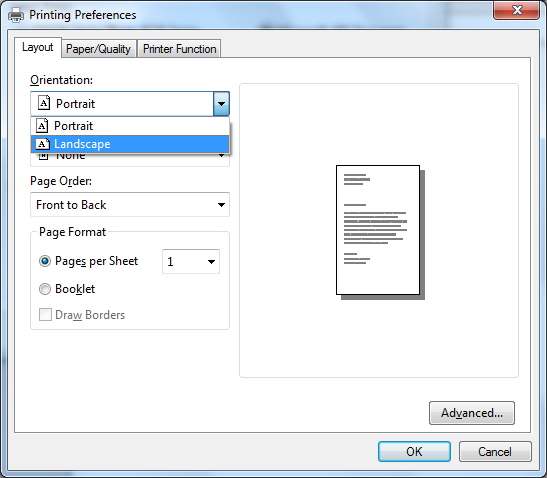 Click OK and The Trip Clip®Activities will should now print in landscape mode. If you're finding that your list still doesn't fill the page, but it just looks slightly off center, you made need to change the scale of the print to 100%. Here is how to do this in each browser:
The most common reason for this is that there is a problem with the PDF Viewer for your browser. Try printing in a different browser. The common choices are Chrome, Internet Explorer, Firefox, and Safari. If you are using one of these, pick a different one and print from there. If a different browser doesn't work, try printing directly from Acrobat Reader:
If you are still having trouble, the problem is with your printer. Some printers need more margin around the printed area than others. Although we try to leave enough margin for all printers, occasionally it's still not quite enough. If you find that the edge of your activites is getting cut off, try the following:
If your activities are still getting cut off, it is most likely a problem specific to your printer. Try a search on Google for the name of your printer and the text "PDFs are cut off". You may find others having the same problem and instructions on how to fix it. If you are using Safari on a Mac, you may see an error message about the Plug-In being blocked. The Plug-In that's needed is for the PDF Viewer, since all of The Trip Clip® Activities are printed as PDFs. There are a couple of ways you can fix this:
You may see one of the following when you click the purple Print button:
Because each browser uses its own PDF viewer plug-in, sometimes the quickest way to figure out what's wrong is to try a different browser, for example:
If you are able to print from a different browser, the problem is with the PDF Viewer plug-in in your preferred browser. You can just print from the other browser, or you can continue troubleshooting to fix the problem with the PDF Viewer in your preferred browser. If switching browsers didn't help, keep trying the steps below. 2. Install/Update Latest Adobe Software Adobe releases free security updates quarterly. It is important to update your version of Reader or Acrobat to the latest release. The updates often include fixes to common problems. Download the latest free update:
If updating Acrobat If none of the above steps have worked, try viewing a different PDF. For example, see if this sample PDF displays in your browser. If this sample PDF works in your browser, then your PDF Viewer is fine and the problem is with The Trip Clip PDF. You should email me and I will help you. If you are unable to see the PDF in your browser, then there is a problem with the PDF viewer in your browser or its settings. Try the steps below. 4. Problem with the browser or its settings For a list of compatible browsers for Reader and Acrobat X, see this list of Compatible web browsers. Switch to Compatibility View (Internet Explorer) Some websites display better in the Compatibility View of Internet Explorer. The Compatibility View displays a page as if it was an earlier version of the browser. For instructions on how to switch to this view, see one of these documents on the Microsoft website: Internet Explorer 9:
How to use Compatibility View in Internet Explorer 9 Restart your computer and try opening the PDF again Restart your computer, then open the web page again. Restarting clears the computer memory and memory cache. It is surprising how often simply restarting your computer resolves a display issue. Delete temporary Internet files (Internet Explorer, Firefox, and Chrome) Clear the browser cache (sometimes called 'temporary internet files') to ensure that you are viewing a fresh version of the page. When you open a webpage, the browser saves a temporary copy so that it opens more quickly next time. You want to force the browser to load the entire page directly from the server, rather than displaying a stored copy. Be careful when selecting the options. You need to clear only the browser cache.
If you clear all temporary internet files, you could delete the cookies that contain login
information and preferences. As seen in this example below, most browsers let you choose
the type of content you want to delete.
FireFox Clear All History dialog box lets you delete only the browser cache. Internet Explorer 9:
View or delete temporary Internet files in Internet Explorer 9 Reset the Display PDF In Browser preference
View PDF in 32-bit version of Internet Explorer or Safari Acrobat and Reader are 32-bit applications on Windows. If you try to open a PDF in a 64-bit version of Internet Explorer, the PDF opens in stand-alone Acrobat or Reader, not in Internet Explorer. Note: Only Reader 10.1 or Acrobat 10.1 and later support Internet Explorer 9. To make sure that you are using a 32-bit version of Internet Explorer, follow these steps:
Remove DreamFactory (Firefox only) If you receive the error "Cannot use Adobe Reader to view PDFs in your web browser," do the following:
If none of these fixed your problem, email me and I will help figure out what's wrong. The purple Print buttons works for you, but when you open the Print dialog box and click print you have one of these problems:
Adobe releases free security updates quarterly. It is important to update your version of Reader or Acrobat to the latest release. The updates often include fixes to common problems. Download the latest free update:
Try printing again. If it still doesn't work, follow the steps below to print your activities as an image instead of a PDF. The Trip Clip® lists are printed as PDFs which contain a large number of images. This can be problematic for some printers. I have found that converting the PDF to an image before printing simplifies the printed document, allowing it to be printed by these printers. There are two different ways to turn your PDF into an image. Option 1:
Option 2:
Click here if the purple Print button doesn't work for you. Whether or not this works, email me to tell me what you were trying to print, and what model printer you have. It also helps if you take a picture of the printed pages that printed incorrectly. This will either allow me to help solve your problem, or even if you were able to print, it will help me figure out how to fix it so that in the future you can print the PDF without having to change it to an image. |
| The Trip Clip® - Morning Routine, Bedtime Routine, After School Checklist, Chore Chart, Picture Grocery List, Mazes, Car Bingo, Travel Activities, & More | |
| Reviews | Product Safety | Privacy Policy | Terms of Service | Return Policy | Help | Contact Me Copyright 2009-2025 I Spy a Family, LLC, doing business as TheTripClip.com. All rights reserved. | |
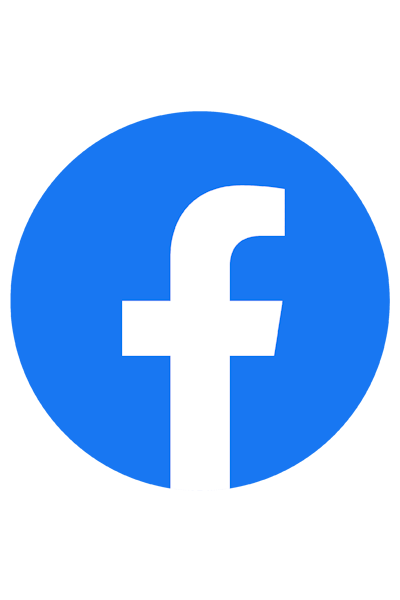



|
|